Outlook for Mac accounts connected to Exchange may sometimes get error messages stating that their Exchange mailbox is full. And IT support team may have to ask the email client users to delete unnecessary emails and attachments or to archive their mailbox data. Here, we will go through the causes of this issue and ways to deal with it.
Why the Exchange Mailbox is Full?
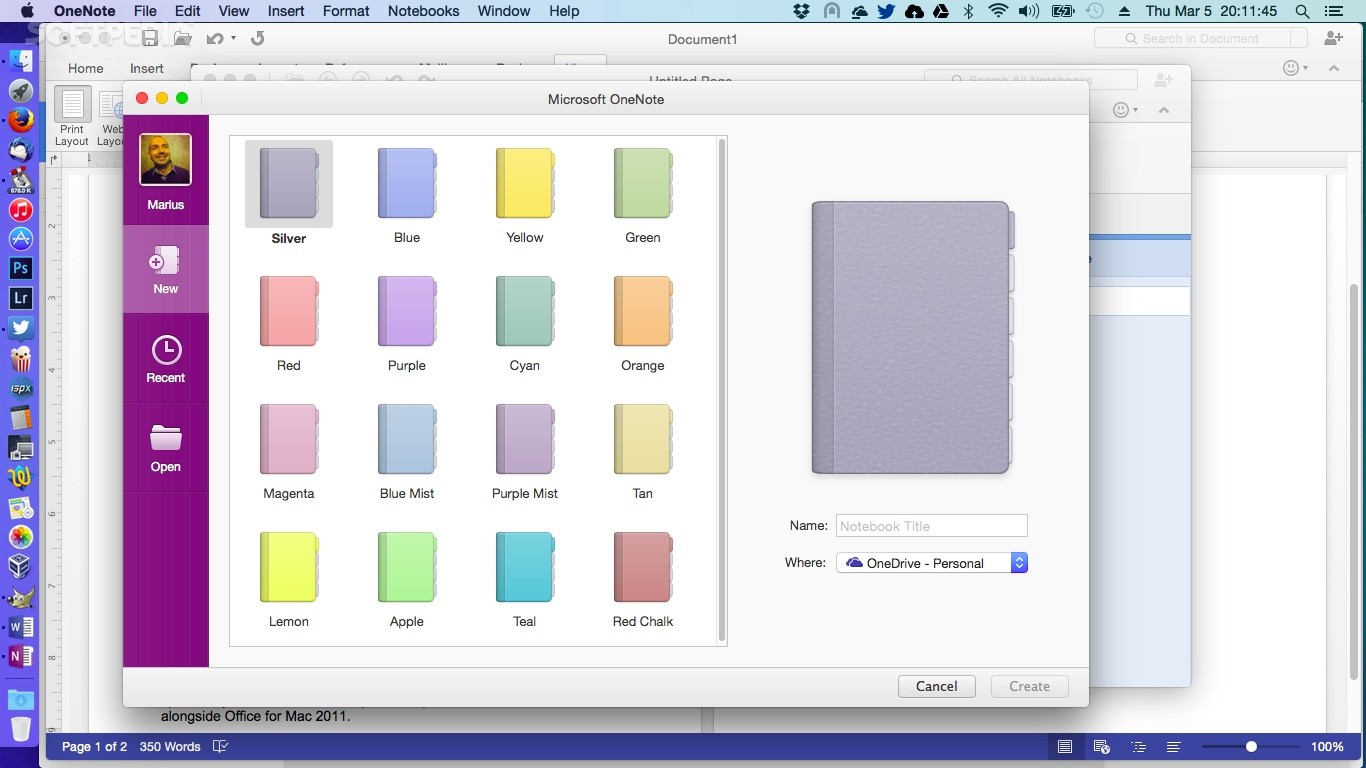
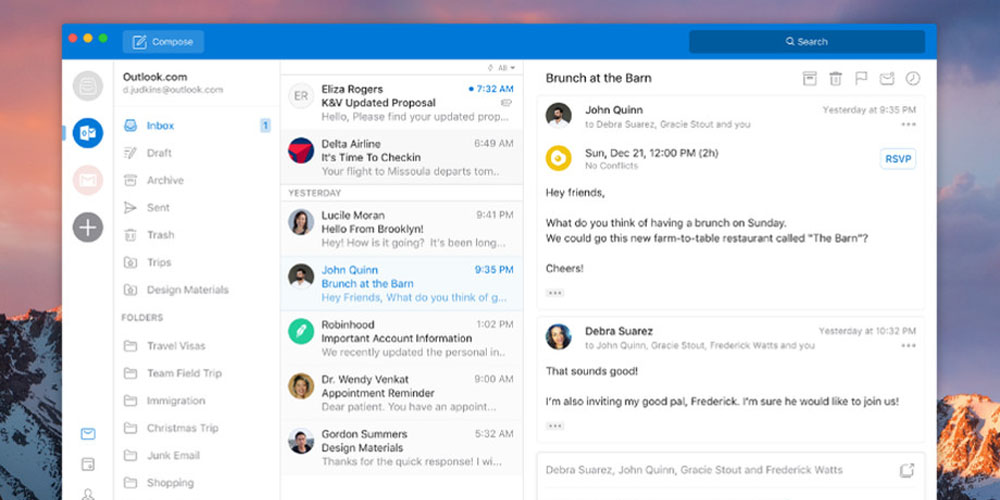
Jun 21, 2020 Here are the steps; In the Tools category, click the Import option. Select the third-option of Outlook for Mac archive file (OLM). Click Continue and browse the OLM file to import it. When this download is complete, you may empty the Archivefolder in Outlook. To view the Archived emails in the downloaded (.olm) file, navigate to File Import in Outlook. In the dialog window, select Outlook for Mac archive file (.olm). Select Continue. In the dialog window, select the file from the desktop location that you specified.
An Exchange connected user mailbox cannot accommodate more messages when its size reaches the mailbox quota allocated by the Exchange administrator for it. Then, users will have to reduce their mailbox size from the Outlook for Mac email client itself. Deleting unwanted emails and separating attachments from mails can help to some extent. However, a better approach would be to archive the old Outlook for Mac mailbox data and retain only the recent and most relevant items in the mailbox. Let us see how you can check the size of your Outlook for Mac mailbox folders and archive their items.
Instant Solution
Get Kernel for OLM to PST Converter, an automated tool to backup your important Outlook for Mac user data, including emails, attachments, calendars, etc. to Outlook PST.
How to Check the Size of Mailbox Folders in Outlook for Mac?
In Outlook for Mac, users don’t have the facility to check the size of the entire mailbox. They have to do it individually for each folder. For this, right-click the folder, select Folder Properties, and go to Storage tab on the Folder Properties dialogue box. Here one can view the size of the folder as well as the sizes of its subfolders.
How to Archive Outlook for Mac Mailbox Folder Data?
The method for archiving folders in Outlook for Mac is given below:

- Begin by choosing one or more messages to archive.
- From the top ribbon, select Archive.
- Click on Continue on the prompt (This will let you create you a new archive folder).
- Now, to set archiving rules go to Tools and select Rules, further select Edit Rules.
- Then select Exchange from the left menu pane, then click on ‘+’ to add a new rule.
- Assign a Rule name and specify the required conditions. Then click on OK to save the rule.
- To apply the rule to a folder, select all its emails and click Message > Rules > Apply > Select Rule.

How to Backup OLM Files in PST?

Many OLM users may want to backup their OLM files as PST files. By doing so, they can access their emails in MS Outlook (Windows environment). The process is given below:
- Begin by signing in to your Gmail account so as to configure the IMAP email account.
- Then configure your Mac Outlook OLM file with the same Gmail account.
- Now, create a Gmail label and then start synchronizing the OLM file with IMAP
- Now, move all OLM file data to IMAP account and then move OLM emails from IMAP mailbox to MS Outlook PST
Also, you can opt for a third party tool Kernel for OLM to PST converter for the conversion of OLM files to PST. This tool helps you to convert OLM files to PST format. It helps migrate all Outlook for Mac items including emails, attachments, calendars, etc. to the Windows environment.
Outlook For Mac Free
More Information
