macOS Big Sur takes the most advanced operating system in the world to a whole new level of power and beauty, making your apps look better than ever on an all-new interface. New widget features and the new widget gallery help you deliver more value to your users. Adding intelligence to your apps with machine learning is even simpler and more extensive with new tools, models, training capabilities, and APIs. You can create more powerful Mac versions of your iPad apps with Mac Catalyst. And you can now easily bring your extensions to Safari — and to the App Store.
Explore the world of Mac. Check out MacBook Pro, iMac Pro, MacBook Air, iMac and more. Visit the Apple site to learn, buy and get support. Explore the world of Mac. Check out MacBook Pro, iMac Pro, MacBook Air, iMac, and more. Age of empires ii the conquerors for mac. Visit the Apple site to learn, buy, and get support.
Mac For Apple Cider
All-new Interface
- Apple MacBook Air MJVM2LL/A 11.6 Inch Laptop (Intel Core i5 Dual-Core 1.6GHz up to 2.7GHz, 4GB RAM, 128GB SSD, Wi-Fi, Bluetooth 4.0, Integrated Intel HD Graphics 6000, Mac OS) (Renewed).
- Create even more powerful Mac versions of your iPad apps. Apps built with Mac Catalyst now take on the new look of macOS Big Sur and help you better define the look and behavior of your apps. You can choose to turn off automatic scaling of iPad controls and layout, allowing you to precisely place every pixel on the screen.
- This site contains user submitted content, comments and opinions and is for informational purposes only. Apple may provide or recommend responses as a possible solution based on the information provided; every potential issue may involve several factors not detailed in the conversations captured in an electronic forum and Apple can therefore provide no guarantee as to the.
macOS Big Sur brings a new design that’s been finely tuned for the powerful features that make a Mac a Mac. Core features, such as the menu bar and Dock, take advantage of the large Mac display, with translucent backings and spacious pull-down menus. The new Control Center, designed just for Mac, provides quick access to controls while keeping the menu bar clutter-free. Notification Center puts recent notifications and powerful new widgets together in a single view for at-a-glance information as you work. And a streamlined new design for apps features full-height sidebars and integrated toolbar buttons.
Widgets
Easily build widgets using the WidgetKit framework and the new widget API for SwiftUI. Widgets now come in multiple sizes, and users can visit the new widget gallery to search, preview sizes, and add them to Notification Center to access important details at a glance.
Safari Extensions
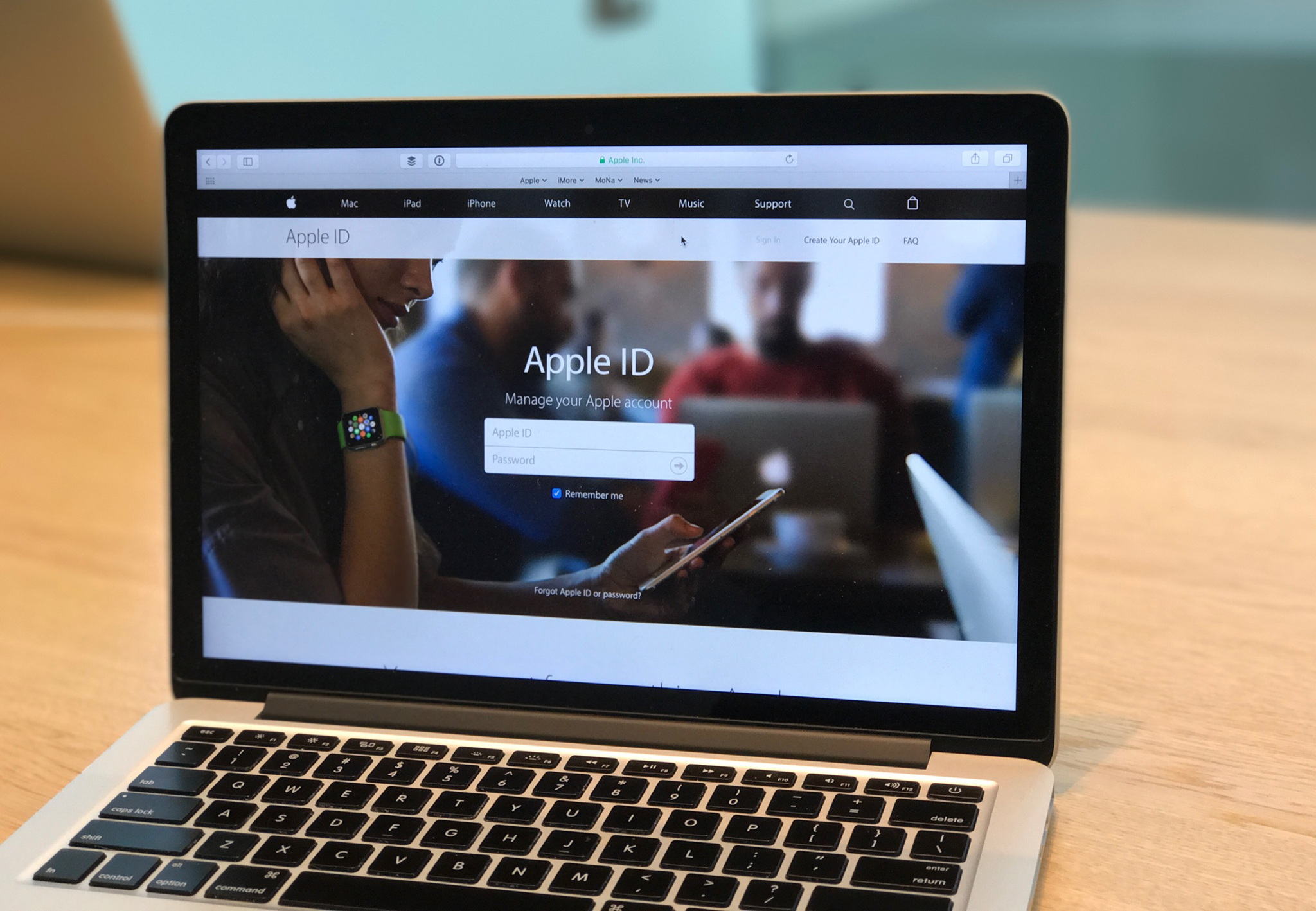
With support for the popular WebExtension API, it’s even easier to bring powerful extensions to Safari. Xcode 12 even includes a porting tool to streamline the process.
The new Extensions category on the Mac App Store showcases Safari extensions, with editorial spotlights and top charts to help users discover and download great extensions from the developer community.
Machine Learning
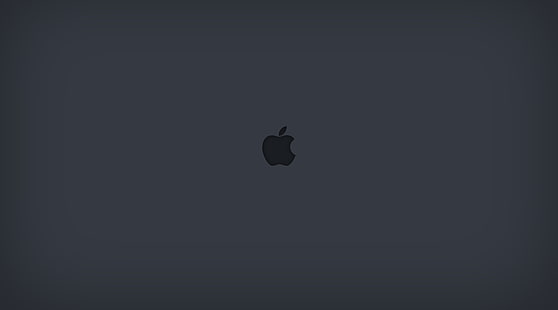
With macOS Big Sur, creating apps that leverage the power of machine learning is even easier and more extensive with additional tools in Core ML for model deployment, new models and training capabilities in Create ML, more APIs for vision and natural language, and improved resources for training on Mac and converting models to Core ML format.
Mac Catalyst
Create even more powerful Mac versions of your iPad apps. Apps built with Mac Catalyst now take on the new look of macOS Big Sur and help you better define the look and behavior of your apps. You can choose to turn off automatic scaling of iPad controls and layout, allowing you to precisely place every pixel on the screen. Provide full control of your app using just the keyboard, take advantage of the updated Photos picker, access more iOS frameworks, and more.
User privacy on the App Store.
Later this year, the Mac App Store will help users understand apps’ privacy practices. You’ll need to enter your privacy practice details into App Store Connect for display on your product page.
Universal App Quick Start Program
Get your apps ready for Apple Silicon Macs. Create next-generation Universal apps that take full advantage of the capabilities the new architecture has to offer. Get all the tools, resources, support, and even access to prototype hardware you’ll need. You can also watch a collection of videos from WWDC20 to help you get started.
Tools and resources
Use Xcode 12 beta and these resources to build apps for macOS Big Sur.
With Messages for Mac, you can send unlimited messages to any Mac, iPhone, iPad, or iPod touch that uses iMessage, Apple's secure-messaging service. iPhone owners can use it for SMS and MMS messages, too.
Set up iMessage
iMessage is the Apple messaging service you get automatically with your Apple ID.If it's not already set up, you're asked to sign in when you first open the Messages app. Sign in with same Apple ID that you use with Messages on your iPhone and other devices. It's usually the same Apple ID that you use for iCloud, the iTunes Store, the App Store, and the account you created when you first set up your Mac.
Have a conversation
- Click at the top of the Messages window.
- Address your message by typing the recipient's name, email address, or phone number. Or click and choose a recipient. If they're in your Contacts app, Messages finds them as you type. To start a group conversation, just add more recipients.
- Type your message in the field at the bottom of the window, then press Return to send it.
- To include emoji, click.
- To include an image or other file, just drag or paste it into the message field. Or use Continuity Camera to capture a photo or scan directly from your iPhone or iPad camera.
- To include an audio recording, clickand record your message.
- After starting a conversation, click Details in the corner of the window to take other actions, including:
- Choose not to be disturbed by notifications about this conversation.
- Use FaceTime to start an audio call or video call .
- Share a screen .
- See the recipient's location—if they're sharing their location with you.
- Review all of the photos and files that were exchanged in the conversation.
- Add a group name, add members to a group, or leave a group. If the group has four or more members, you can remove members: Control-click the member's name, then choose Remove from Conversation.
With macOS Sierra or later, you can also use Siri to send, read, and reply to Messages:
- ”Send a message to Susan and Johnny saying I'll be late' or ”Tell Johnny Appleseed the show is about to start” or ”Text a message to 408 555 1212.”
- ”Read the last message from Brian Park” or ”Read my new messages.”
- ”Reply that's great news” or ”Tell him I'll be there in 10 minutes.”
Add a Tapback to a message
macOS Sierra introduces Tapback to the Mac. A Tapback is a quick response that expresses what you think about a message, such as that you like it or think it's funny. In the image above, the heart next to ”See you then!' is a Tapback. Here's how to do it:
- Control-click a message bubble to open a shortcut menu.
- Choose Tapback from the menu.
- Click a Tapback to add it to the message bubble.

Your Tapback is visible to everyone in the conversation who is using iMessage with macOS Sierra or later or iOS 10 or later. Other iMessage users see 'Liked' or 'Laughed at' or 'Emphasized,' for example, followed by the text of that message.
iPhone, iPad, and iPod touch also have Tapback, as well as other message effects available only on those devices. Most such affects look the same on your Mac when you receive them. Others appear as a description of the effect, such as ”(sent with Loud Effect).”
Send text messages to anyone from your Mac
Mac Mini For Apple Tv
If you have an iPhone with a text messaging plan, learn how to set up text message forwarding so you can send and receive SMS and MMS messages from your Mac.
Delete a message or conversation
When you permanently delete a message or conversation, you can't get it back. So make sure that you save important information from your messages.
To delete a message:
- Open a message conversation.
- Control-click the blank area of a message bubble that you want to delete.
- Choose Delete.
- Click Delete.
To delete a conversation:
- Control-click a conversation.
- Choose Delete Conversation.
- Click Delete.
Learn more
Mac For Apple
- To learn more about Messages, choose Messages Help from the Help menu in Messages.
- If you get an error when trying to sign in to iMessage, learn what to do.
Apple Tv For Mac
FaceTime is not available in all countries or regions.
