You can’t share a Wi-Fi connection via a Wi-Fi hotspot on Mac. Well, not natively. This may sound weird but Windows has had this functionality for a while and even the latest Android smartphones let you do that. In this article, we’ll create a WiFi hotspot on Mac using a Wi-Fi adaptor. Let’s Begin.
Wifi Share For Pc Windows 10
Here's how to connect a Mac and a Windows 10 PC and share files over a network. See also: macOS vs Windows 10 comparison. It can take a few minutes to connect over a Wi-Fi connection. With a second Wi-Fi adapter, you can connect to a network with the Edimax adapter and then share via your Mac’s built-in Wi-Fi system. Purchase a portable Wi-Fi router.
- Share Inter Over WiFi. This could be a great thing to do if you could share your internet connection to the Mac over WiFi as it is extremely handy and you would not require any link cables or so. To make the Mac share its ethernet connection over the WiFi, you would have to follow the steps that are given below: 1.
- For example, if you want to share your internet connection over Wi-Fi, select Wi-Fi. If you share your internet connection using Wi-Fi, click Wi-Fi Options, give your network a name, click the Security pop-up menu and choose WPA2 Personal, enter a password, then click OK. Select the Internet Sharing checkbox.
Before we begin
Let’s understand the problem first.
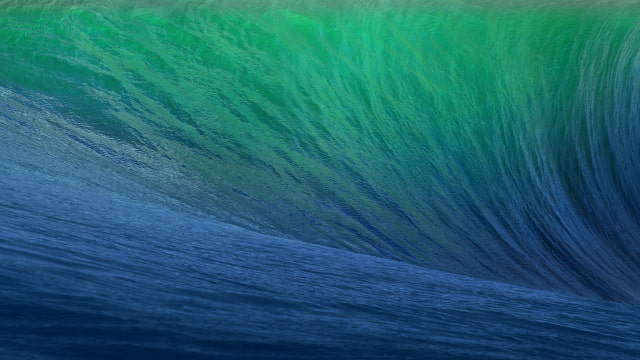
Macs, unlike Windows and Android, can not share a single Wi-Fi adapter. In simple words, the WiFI adapter on Mac only works in a single-mode, i.e. either it’ll be connected to a Wi-Fi network or creates its own WiFI hotspot. But it can’t do both at the same time.
We can get around this problem using a simple Wi-Fi adaptor. For this article, we are using this TP-Link Nano USB Wifi Dongle which costs around $13 on Amazon. Once you buy it, all the tools you need to share your Mac’s Wi-Fi connection are built right in.
Must Read: How to share Hotel Wi-Fi with multiple devices
Create and Share a Wi-Fi hotspot on a Mac
Grab your Wi-Fi adaptor and plug it to your Mac. If it isn’t detected automatically, install the appropriate drivers from the website of your product.
Once you have the drivers and the application installed, open the application and connect to your home Wi-Fi network using the Wi-Fi adaptor. In my case, I have the application sits on the Menubar and I can access it easily.
Read: Best Calendar Apps that you can access from Menubar
Now, we have the TP-Link wireless adaptor acting as a WNIC so we’ll use it to access the internet and share the internet access using Macbook’s WiFi. Open System Preferences on the computer and select Sharing.
Under Internet Sharing, select 802.11 NIC from the drop-down menu against “Share your connection from”. Now Wifi will appear in the box below. Check the box against Wi-Fi under “To computers using”.
Now click on “Wi-Fi Options“. Here you can edit the name, password, and security of your Wi-Fi adaptor. After making the changes click “OK”.
Make sure you turn the Internet Sharing option. Check the Internet Sharing box to enable Wi-Fi sharing and you have a hotspot with active internet.
Also Read: Keyboard shortcuts for Mac that every user should know
This was a quick way to create a Wi-Fi hotspot on your Mac. The Wi-Fi adapter is an inexpensive way to achieve this, however, I’ll keep looking if we can achieve this without using any external hardware whatsoever. Try this on your Mac and let me know if you face any problems, I’d be happy to help you out.
Office for Mac Home and Business Edition 2011 from Microsoft is a powerful suite of productivity applications, written for Mac OS X. The suite includes Word, Excel, PowerPoint, and Outlook. New features of Office 2011 include Office Web Apps, Coauthoring, a ribbon and toolbar for quick function access, a Template Gallery, photo editing options, a full screen view, slide show broadcasting,. Important note for Microsoft 365 subscriptions: After September 22, 2016, Office 2011 for Mac is no longer available for installation with a Microsoft 365 subscription. This doesn't affect one-time purchases of Office for Mac 2011 such as, Office Home and Student, Office Home and Business. Microsoft office 2011 for mac home business. Microsoft Office for Mac Home and Business 2011 2-Pack includes a license for one (1) user for install on two (2) Macs, and includes: Outlook for Mac 2011 Manage your email and calendars with features that simplify staying connected and up to date. Clean up your inbox by collapsing long email threads into a single Conversations.
Before you begin
- Make sure both devices have the latest version of iOS or iPadOS, or macOS High Sierra or later.
- On both devices, turn on Wi-Fi and Bluetooth. If either device has Personal Hotspot on, turn it off.
- Sign into iCloud with your Apple ID. Then make sure that the email address you use for your Apple ID is saved in the other person's Contacts. And make sure you have their email address saved in your Contacts.
- Keep the other person's device nearby, within Bluetooth and Wi-Fi range.
How to share your Wi-Fi password
Share Wifi Mac To Iphone
- Make sure that your device (the one sharing the password) is unlocked and connected to the Wi-Fi network.
- Select the Wi-Fi network on the device you want to connect.
- On your device, tap Share Password, then tap Done.
Still need help?
Wifi Share For Mac Os
If you still can't share your Wi-Fi password, try these steps, testing after each step:
Wifi Share Mac App
- If you don't see the setup animation, restart both devices and try again.
- If you still can't share your Wi-Fi password, have the other person enter the password manually.
